¶ BambuStudio
Mithilfe der Software BambuStudio können 3D-Objekte gesliced, also für den 3D-Druck mit einem BambuLab-Drucker vorbereitet werden.
¶ Download & Installation
Die Software BambuStudio kann hier kostenlos heruntergeladen werden.
Bei allen Funktionen, die im Folgenden erläutert werden, werden die englischen Bezeichnungen verwendet. Die englische Spracheinstellung in BambuStudio ist empfehlsenswert, da die deutsche Übersetzung teilweise Fehler enthält.
¶ Drucker hinzufügen
Ein neuer Drucker kann entweder direkt während der Einrichtung oder über den Eintrag Select/remove printers(system presets) im Dropdown-Menü oben links hinzugefügt werden. In beiden Fällen öffnet sich das folgende Fenster:
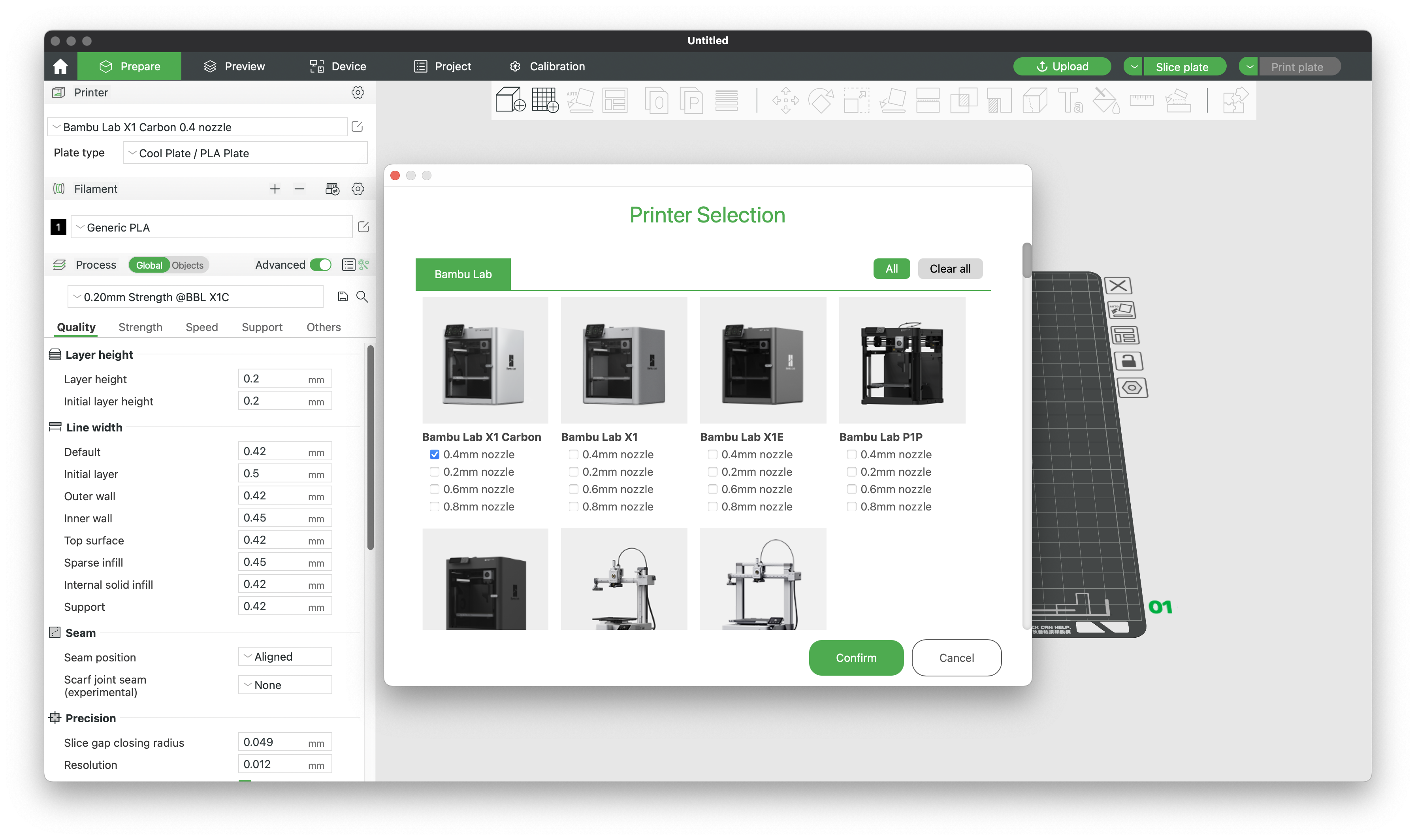
Hier kann nun der gewünschte Drucker mit der passenden Nozzle (Düse) aus einer Liste ausgewählt werden. Bei dem Drucker am SFZ Ochsenhausen handelt es sich z.B. um den Bambu Lab X1 Carbon mit einer 0,4mm-Nozzle.
Mit einem Klick auf Confirm wird die Auswahl übernommen.
Unter Plate Type (Druckplatten-Typ) muss für den Drucker am SFZ Ochsehausen Textured PEI Plate ausgewählt werden.
¶ Grundlegendes Slicing mit BambuStudio
¶ 3D-Modell hinzufügen
Um ein 3D-Modell für den Druck hinzuzufügen, muss dieses beispielsweise im Format .stl oder .obj vorliegen. Die Datei kann anschließend einfach per Drag-and-Drop auf die Druckplatte gezogen oder über das Icon Add oben hinzugefügt werden.
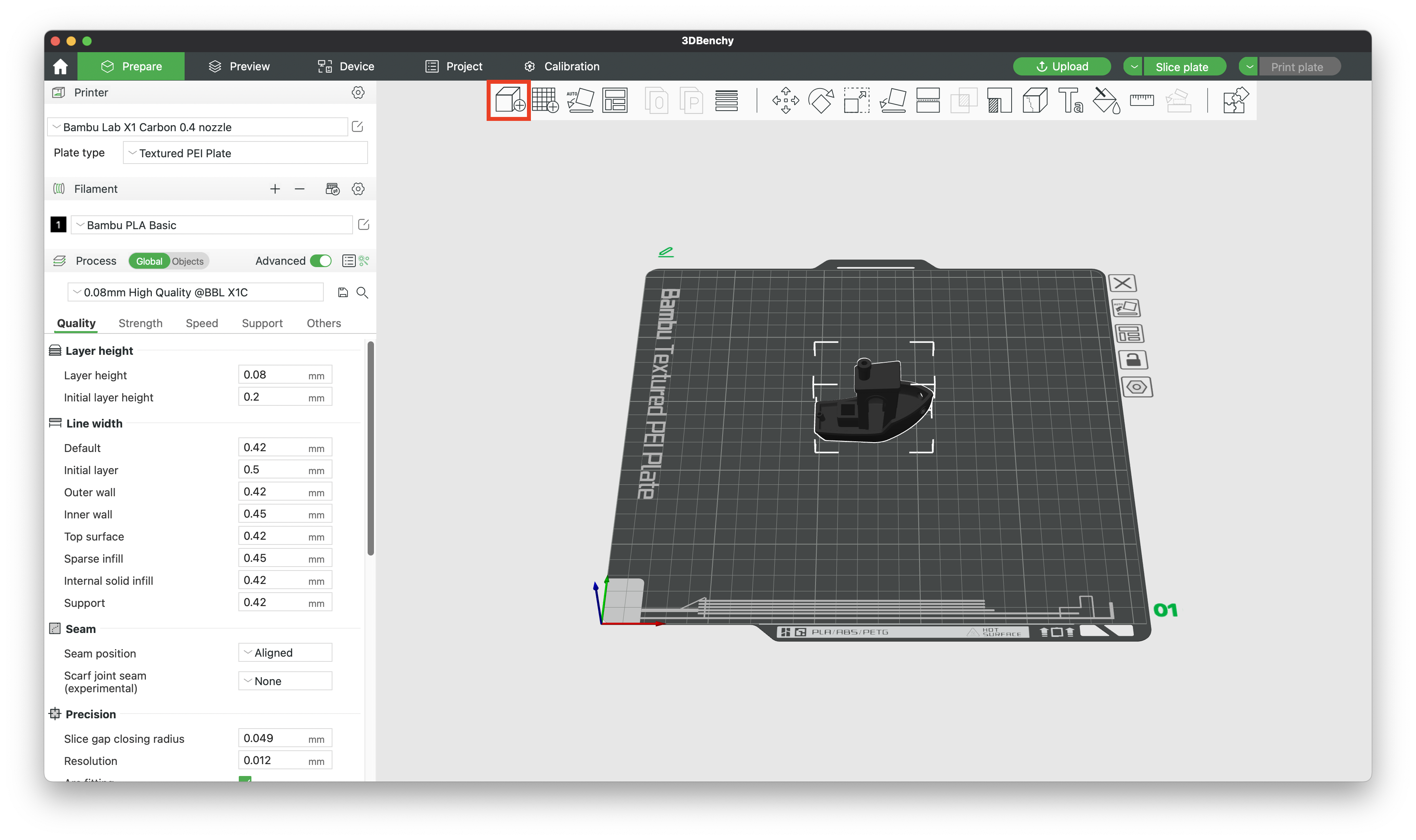
¶ Filament und Druckqualität auswählen
Oben links kann nun das gewünschte Filament ausgewählt werden. In den meisten Fällen handelt es sich dabei um Bambu PLA Basic (Original Bambulab-Filament). Falls PLA eines anderen Herstellers verwendet wird, empfiehlt sich die Einstellung Generic PLA. Die gewünschte Filament-Farbe kann später direkt am Drucker ausgewählt werden.
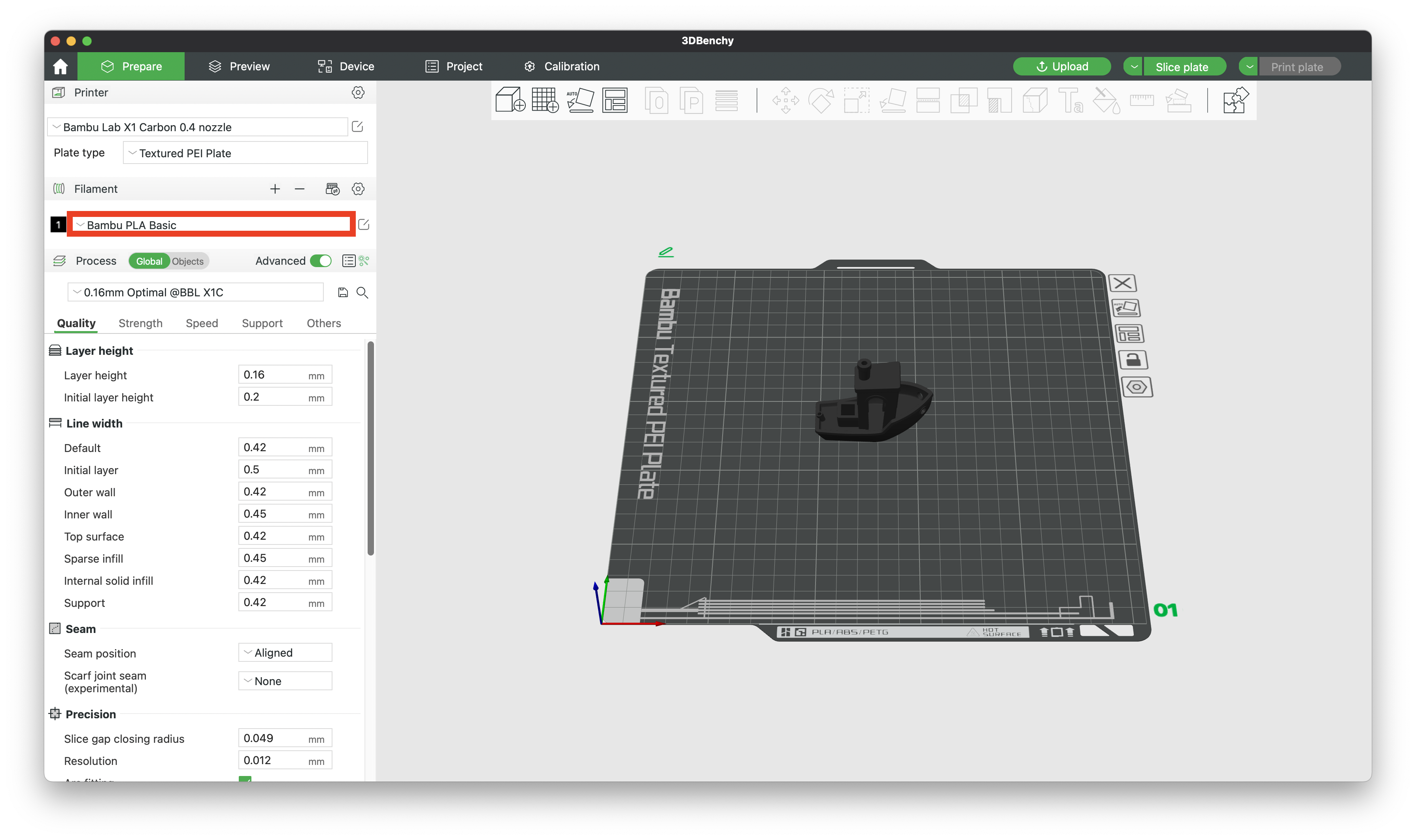
Direkt unter der Filament-Einstellung kann die gewünschte Druckqualität ausgewählt werden. Für Standard-Drucke empfiehlt sich hier die Einstellung 0.16mm Optimal. Für Drucke mit höherer Qualität kann z.B. die Einstellung 0.12mm Fine verwendet werden, für besonders große Drucke reichen oft 0.20mm Standard oder 0.24mm Draft.
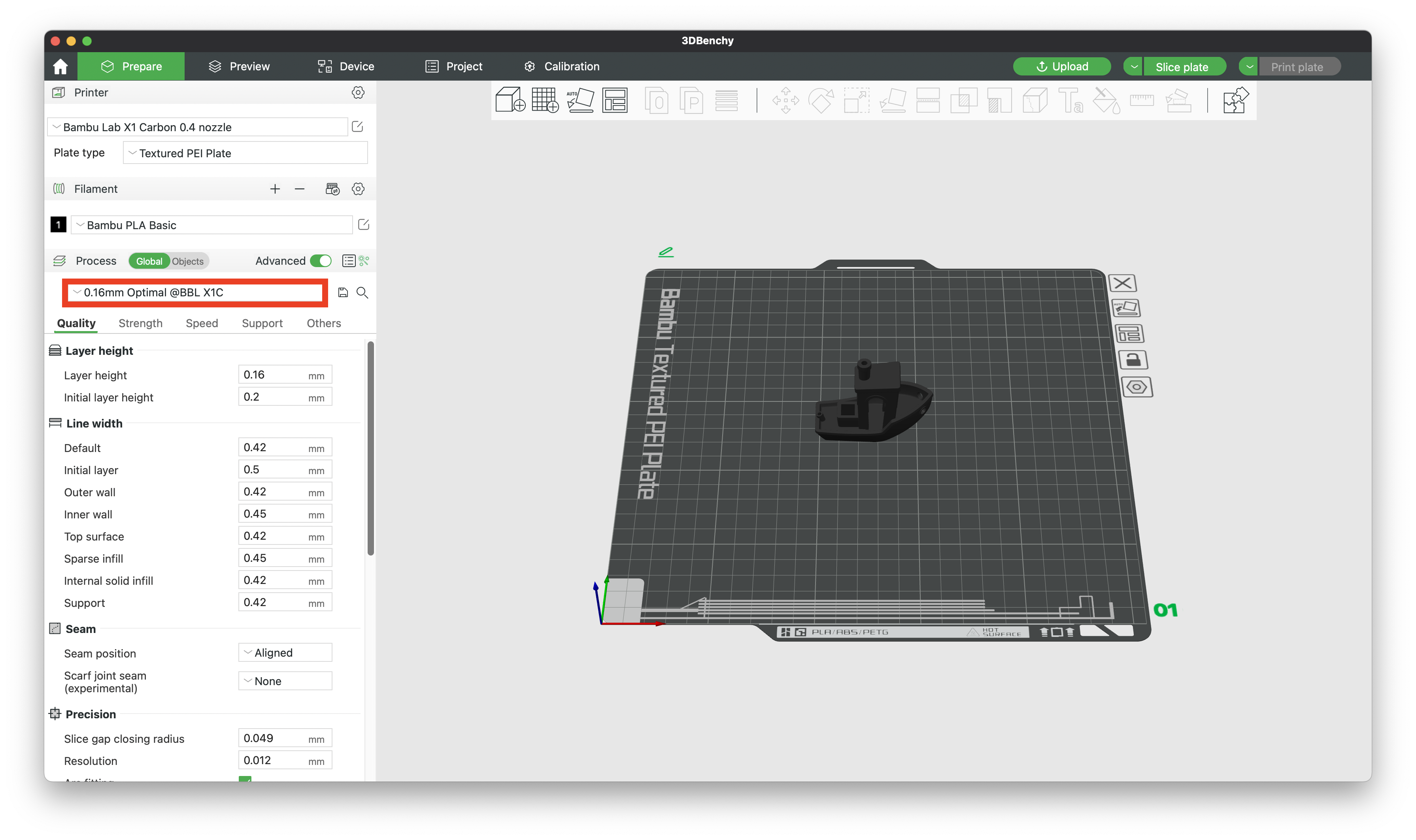
Je kleiner die Schichthöhe (mm-Angabe), desto feiner ist das gedruckte Ergebnis. Jedoch verlängert sich dadurch auch die Druckzeit. Es sollte also immer ein guter Mittelweg aus benötigter Qualität und Druckzeit gefunden werden.
¶ Slicing starten und Speichern auf SD-Karte
Wurden alle Einstellungen getroffen, muss das Objekt noch "gesliced" (also für den Druck vorbereitet) werden. Dazu klickt man oben rechts auf Slice plate:
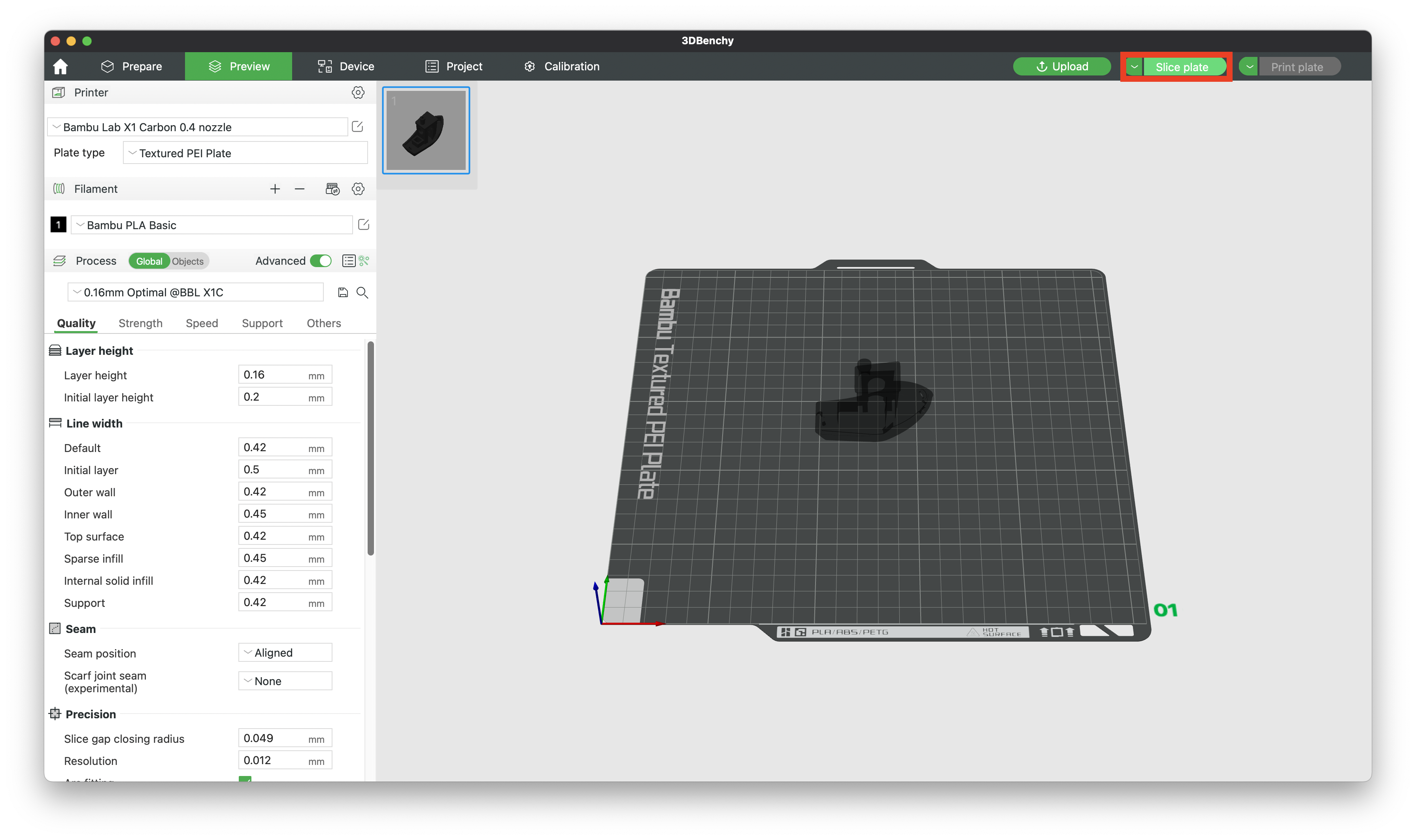
Nachdem das Slicen abgeschlossen ist, werden die voraussichtliche Druckzeit sowie der geschätzte Materialverbrauch angezeigt:
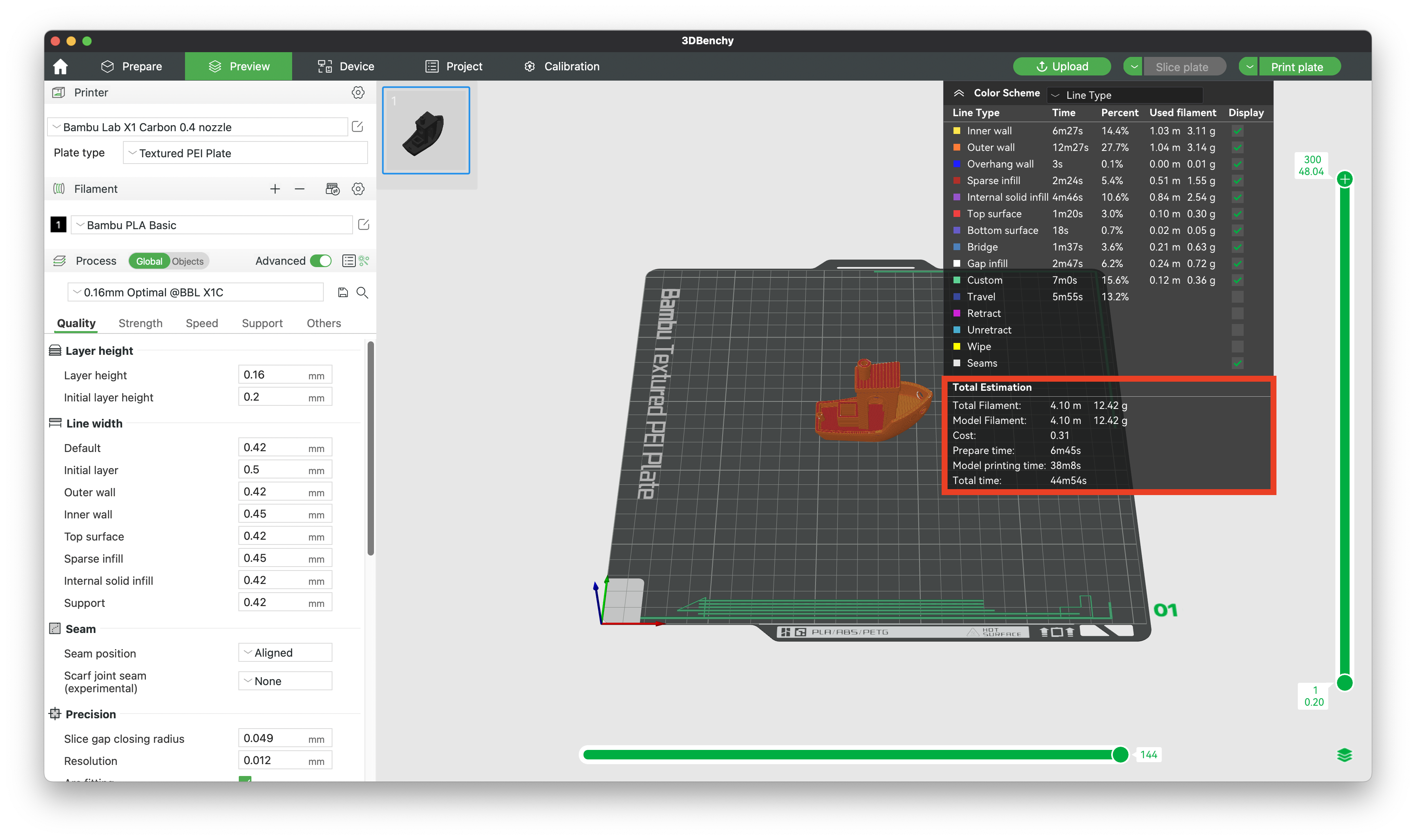
Nun muss die generierte GCODE-Datei noch auf der SD-Karte des Druckers gespeichert werden. Dazu wählt man im Dropdown-Menü oben rechts Export plate sliced file:
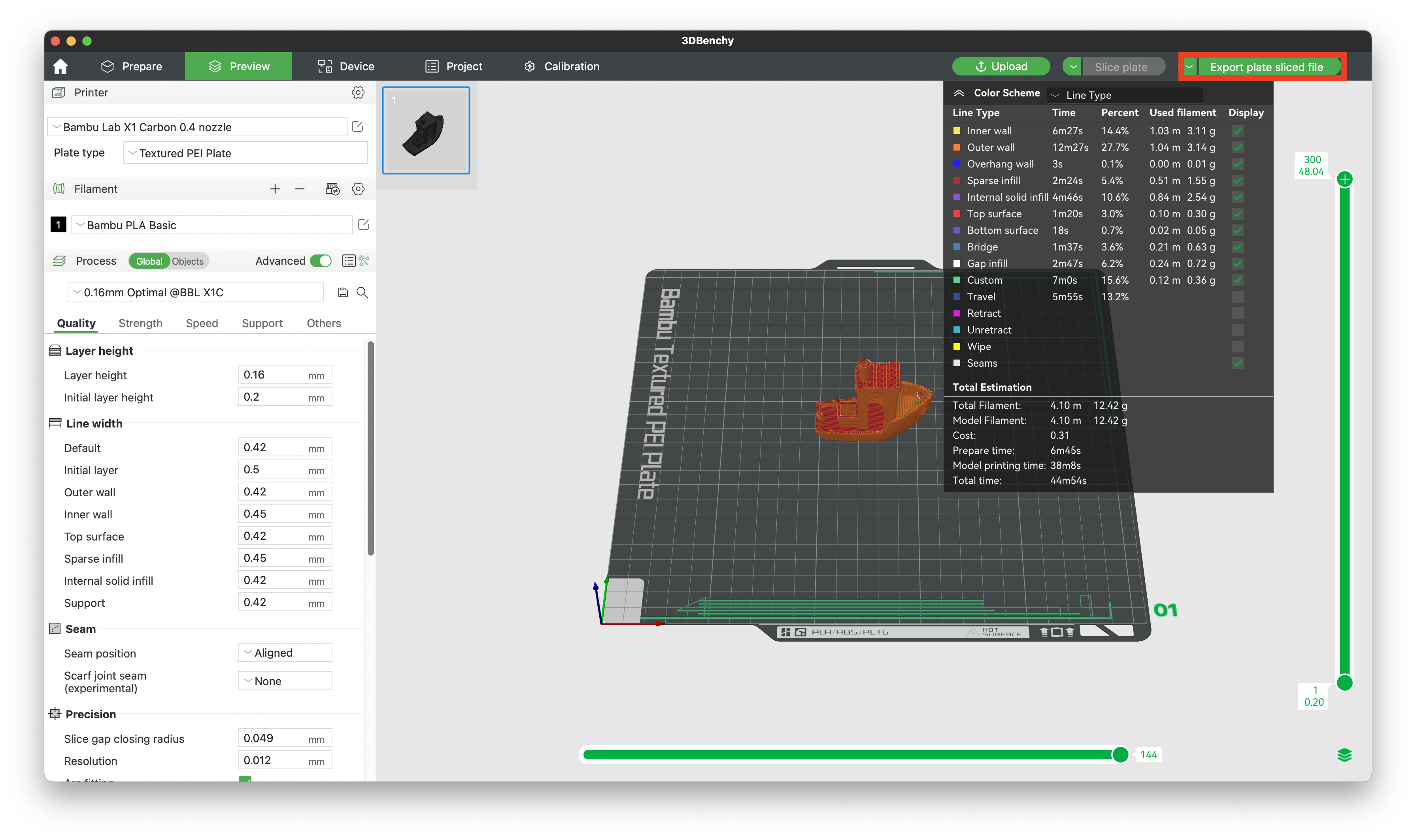
Als Speicherort für die Datei wählt man nun die angeschlossene SD-Karte des Druckers.
Bei GCODE handelt es sich um Maschinencode, der die einzelnen Anweisungen für den Drucker enthält, z.B. "fahre zu Position XY" oder "Heize die Düse auf 200°C".
Das Starten des Druckvorgangs wird auf der folgenden Seite beschrieben:
¶ Weitere Einstellungen
Im Folgenden wird eine Auswahl von häufig verwendeten weiteren Einstellungen gezeigt.
Nach dem Ändern von Einstellungen muss das Slicing erneut gestartet werden, damit die Änderungen sichtbar werden.
Hierbei handelt es sicht um die Füllmenge des gedruchten Objekts, diese bestimmt u.A. die Stabilität. Die Menge in % sowie das Füllmuster können unter Sparse Infill im Reiter Strength eingestellt werden.
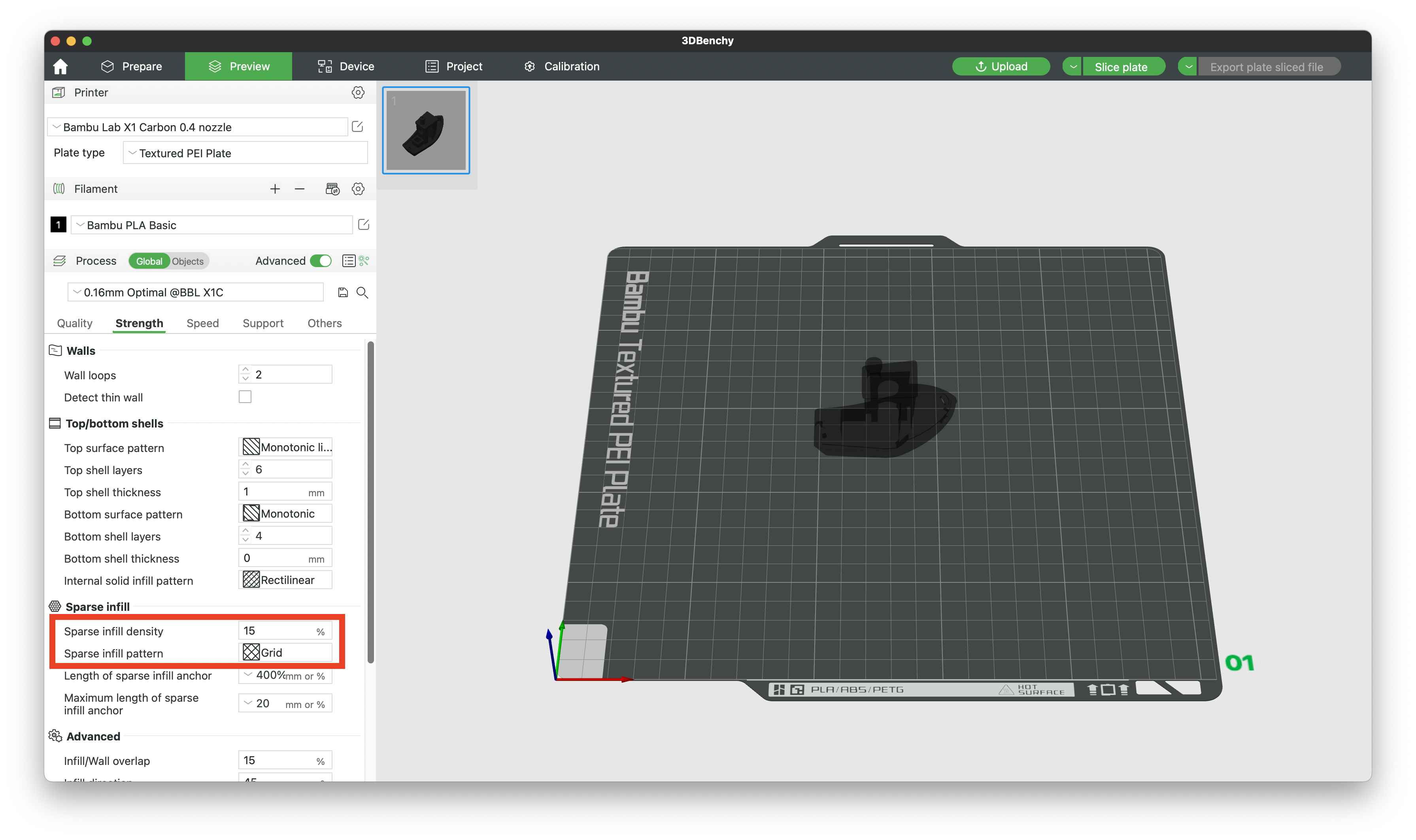
Manche Drucke besitzen Überhänge, die nicht ohne weiteres "in der Luft" gedruckt werden können. Dazu lässt sich im Reiter Support eine Stützstruktur generieren, die nach dem Druck wieder entfernt werden kann. Die Art dieser Stützstruktur kann unter Type ausgewählt werden. Auch ist es möglich, Stützstruktur manuell an den gewünschten Stellen zu platzieren.
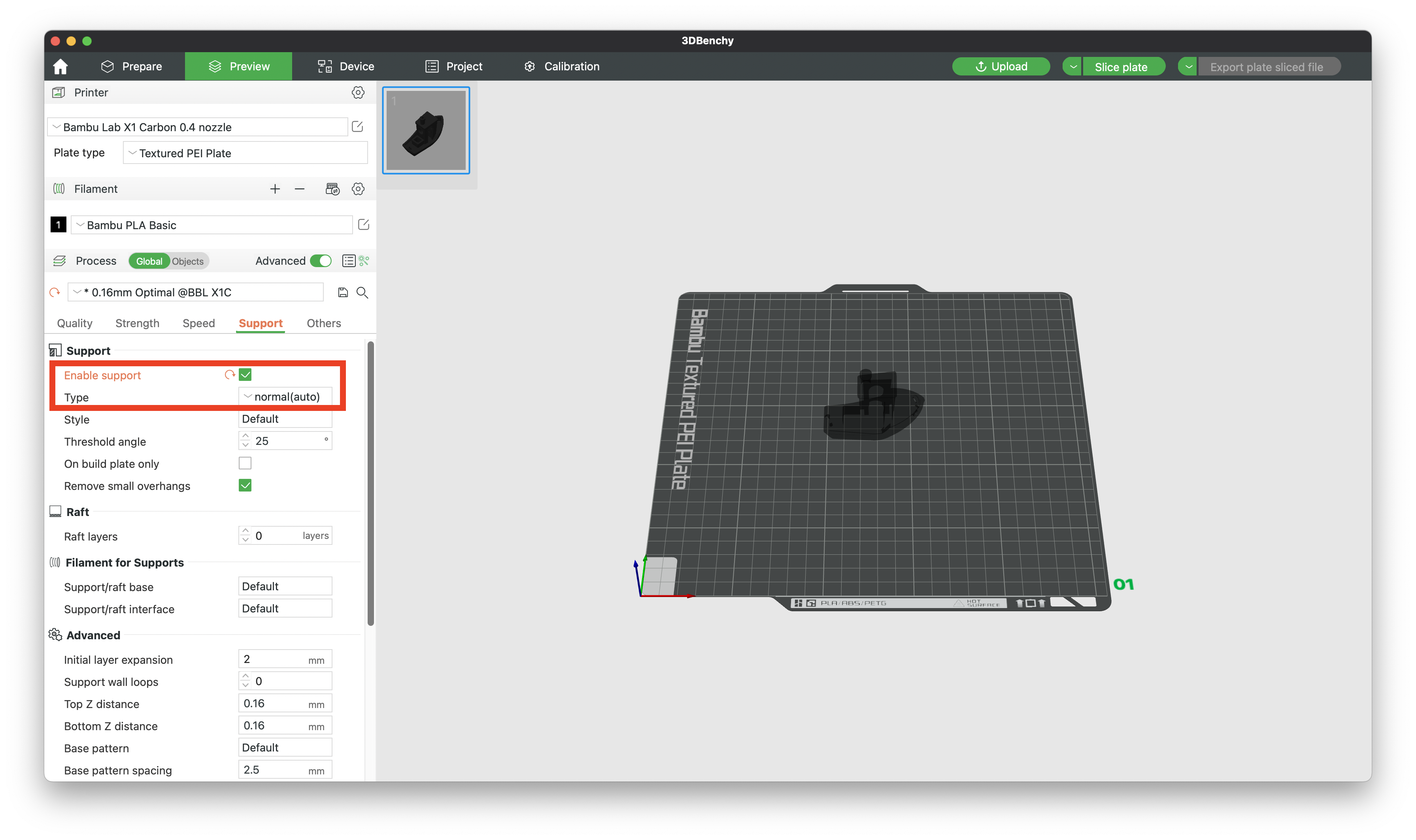
Besonders kleinen Drucke oder Objekte mit wenig Auflagefläche können sich während des Drucks ggf. von der Druckplatte lösen. Um die Druckplattenhaftung bei solchen Objekten zu verbessern, kann das sogenannte Brim aktiviert werden. Dabei handelt es sich um einen Rand, der um das Objekt herum gedruck wird und nach dem Druck wieder abgelöst werden kann. Art und Breite des Rands können im Reiter Others unter Bed adhesion eingestellt werden.
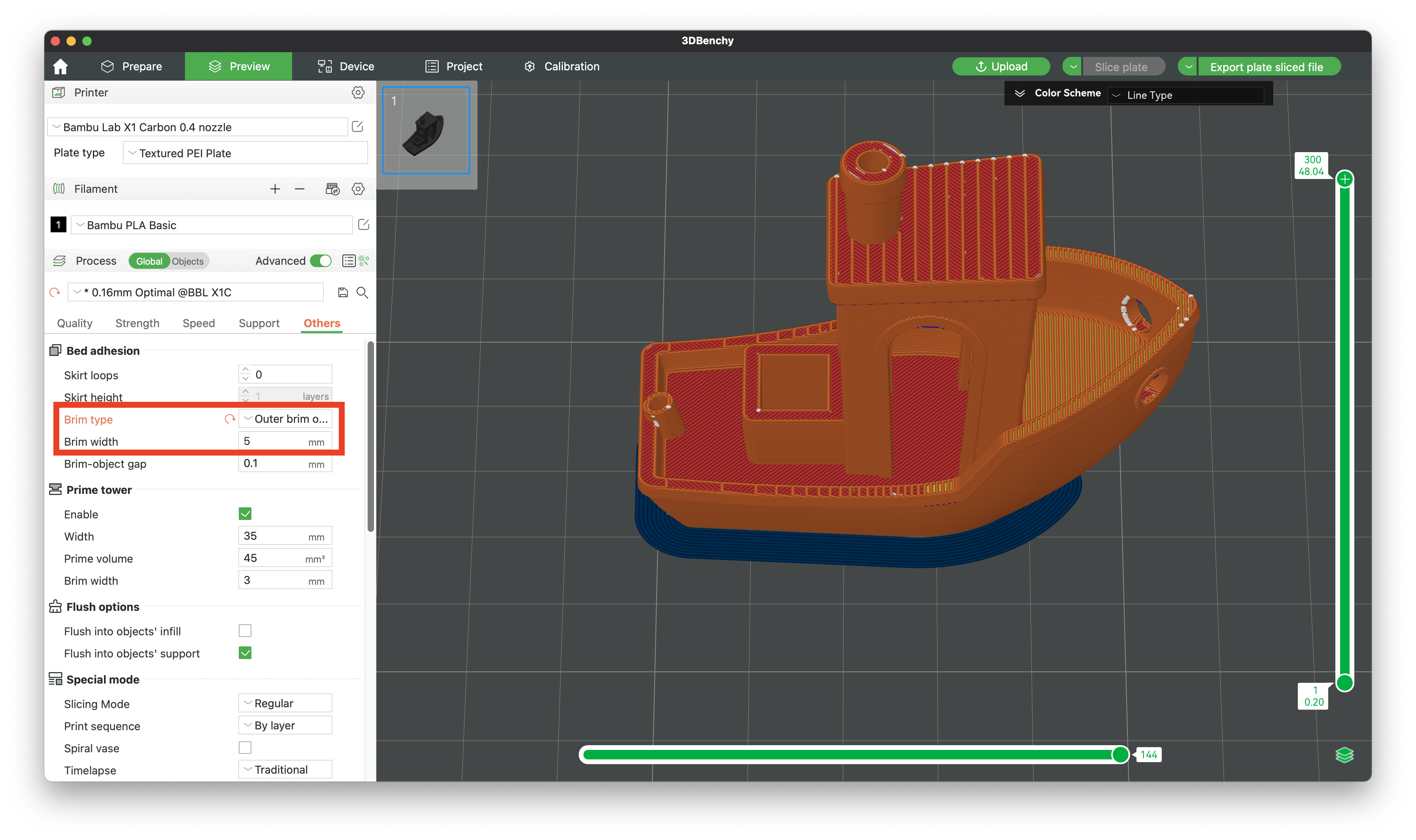
Ein Brim kann auch bei Objekten mit besonders großer Auflagefläche vorteilhaft sein, da es bei diesen ansonsten zu "Warping" (Wölbung der unteren Ränder) kommen kann.
Durch das Wechseln der Schichten während des Drucks entstehlt eine Naht entlang der Z-Achse. Je nach Objekt kann es wünschenswert sein, die Naht in einer Linie bzw. auf der Rückseite des Objekts zu platzieren. Dazu kann im Reiter Quality unter Seam position die Art der Naht ausgewählt werden.
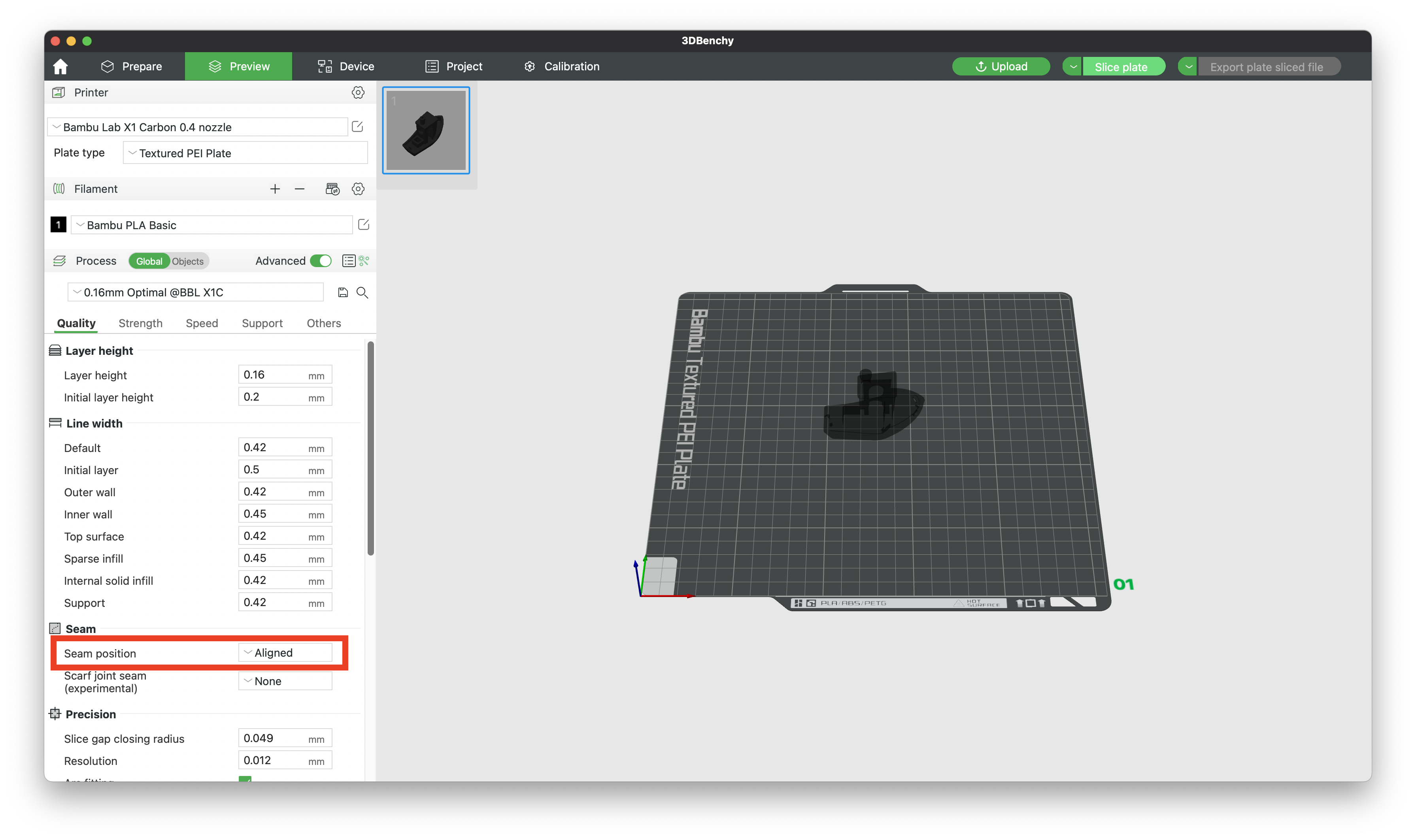
Hier ist es meistens sinnvoll, verschiedene Naht-Typen auszuprobieren und das Ergebnis in der geslicten Vorschau zu überprüfen.